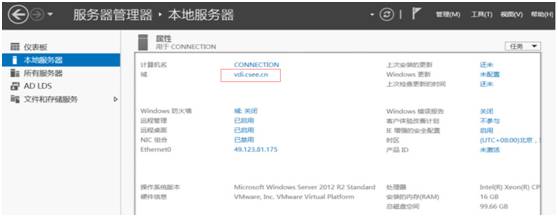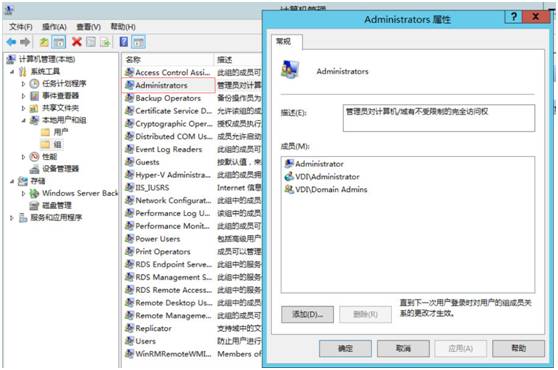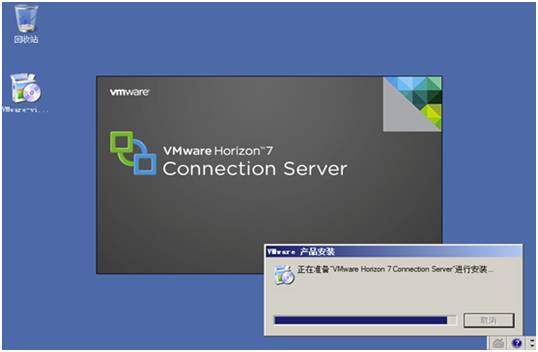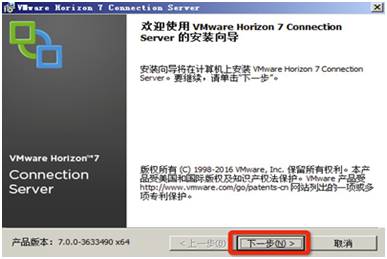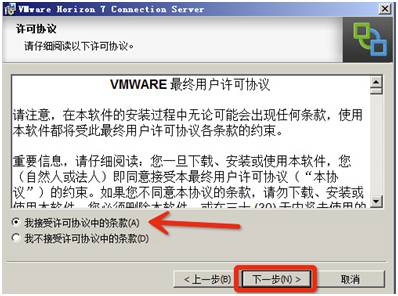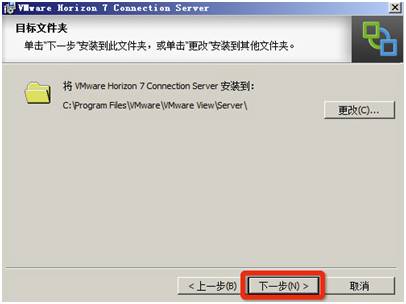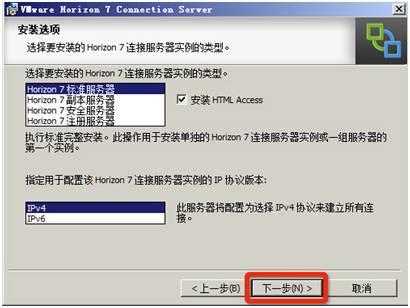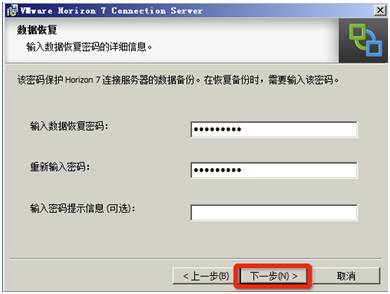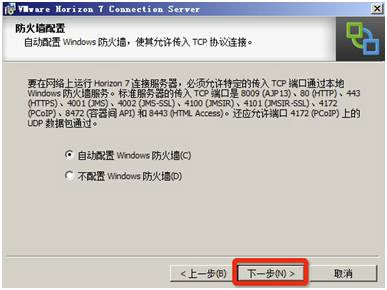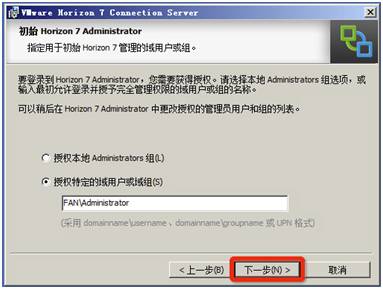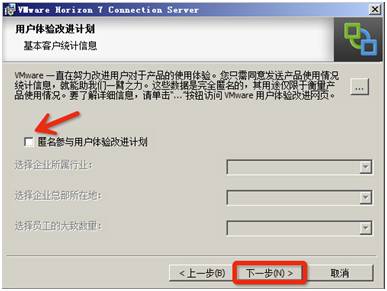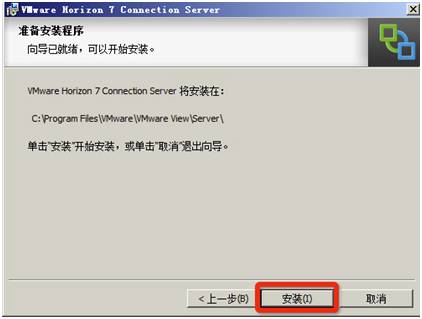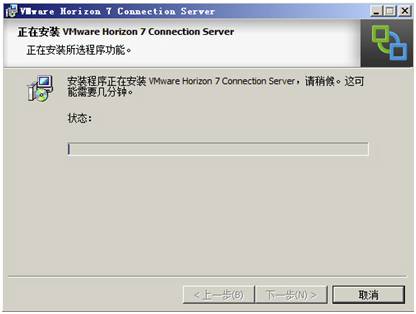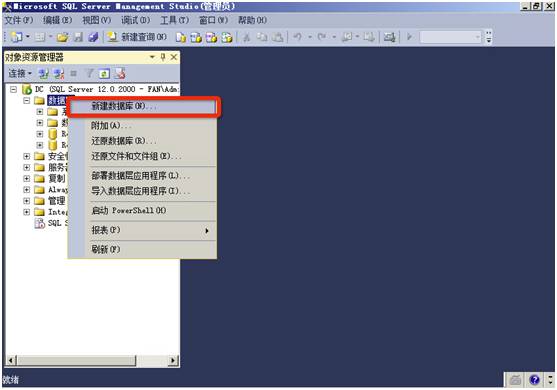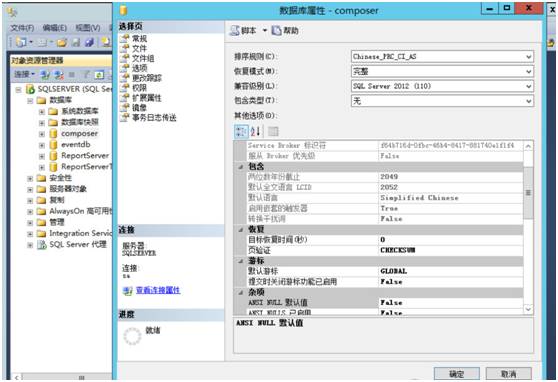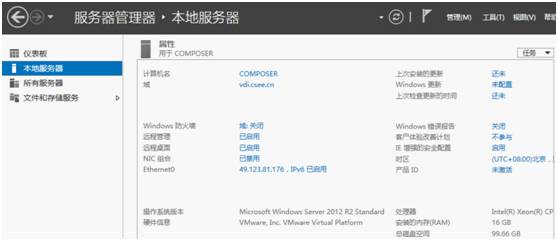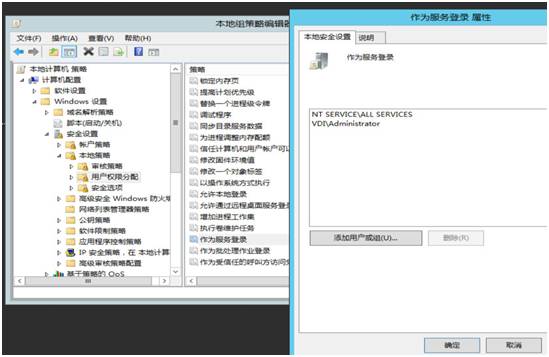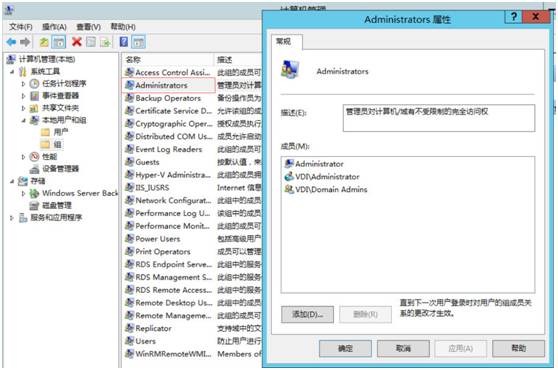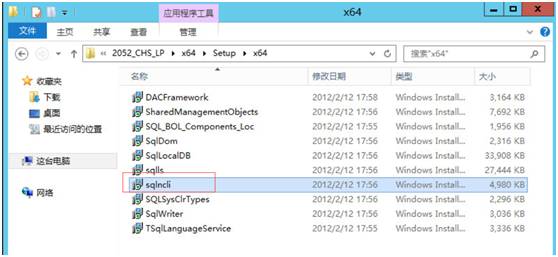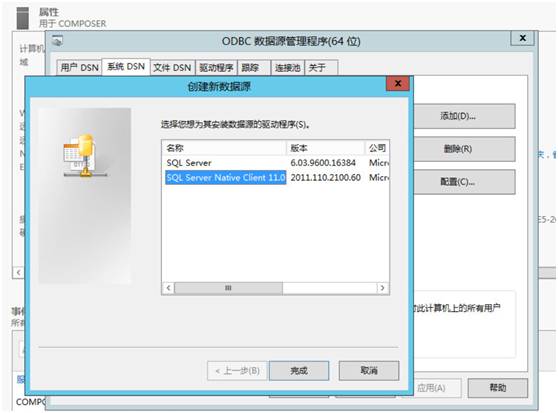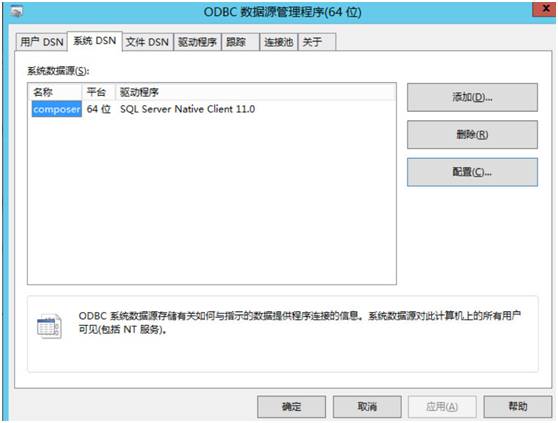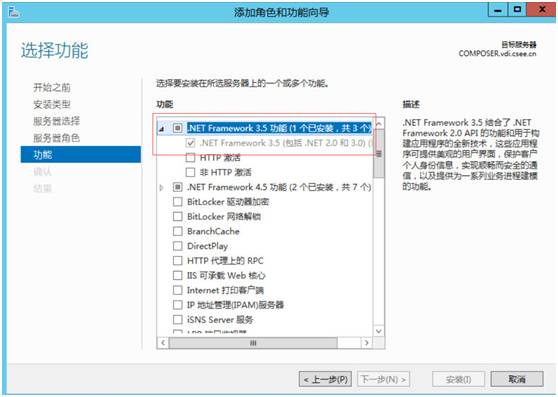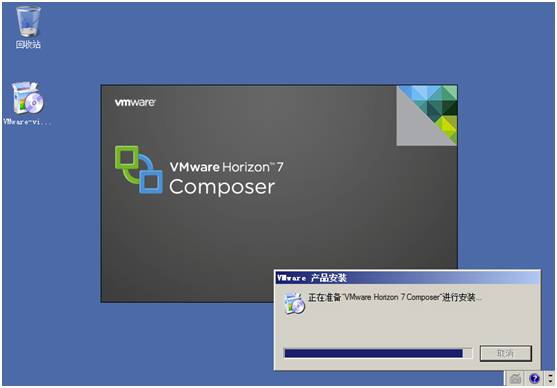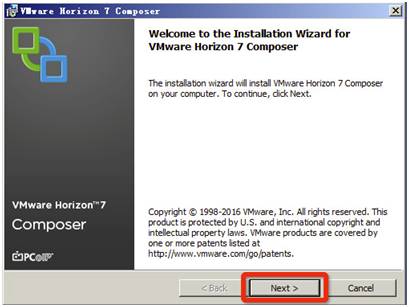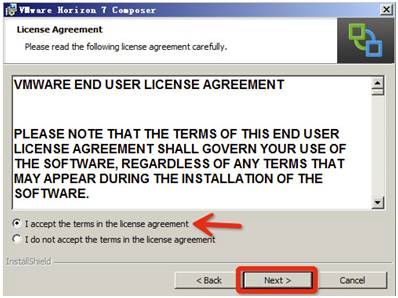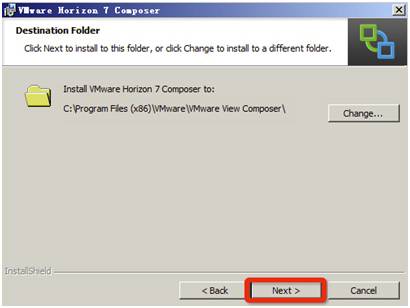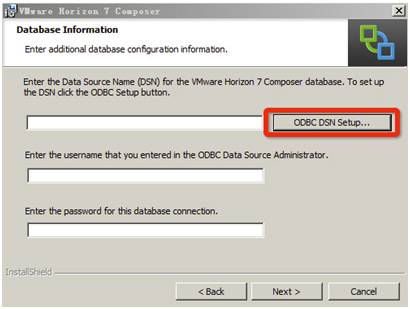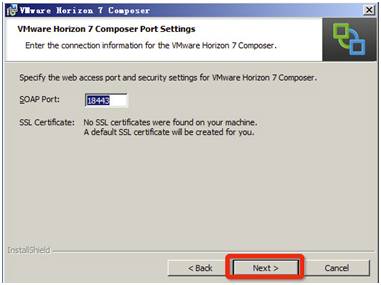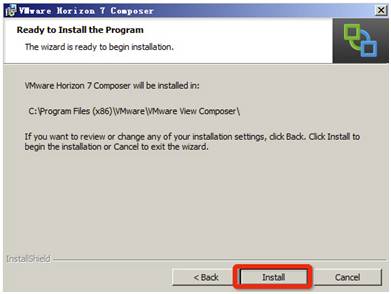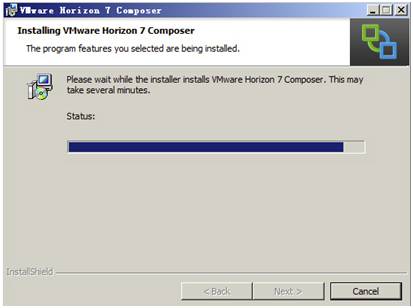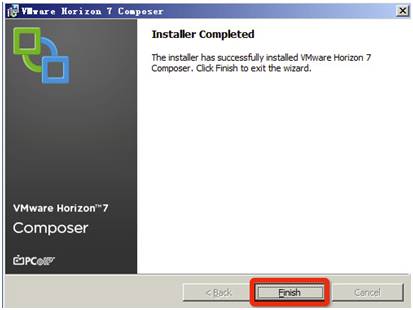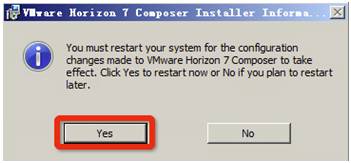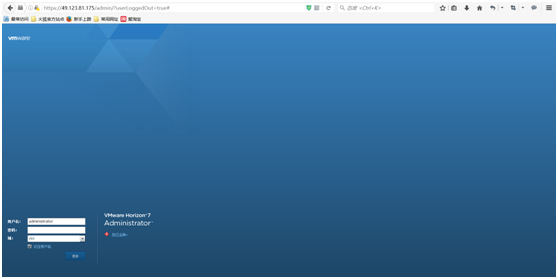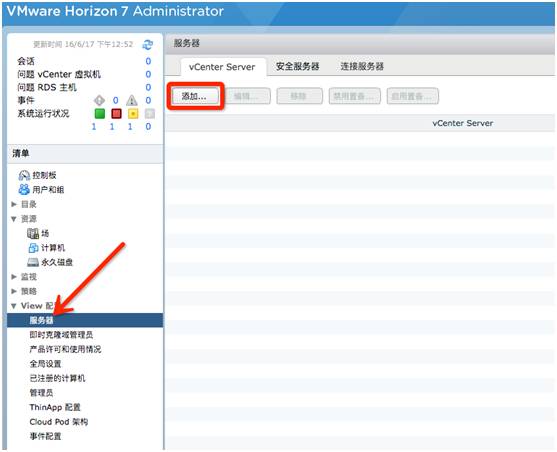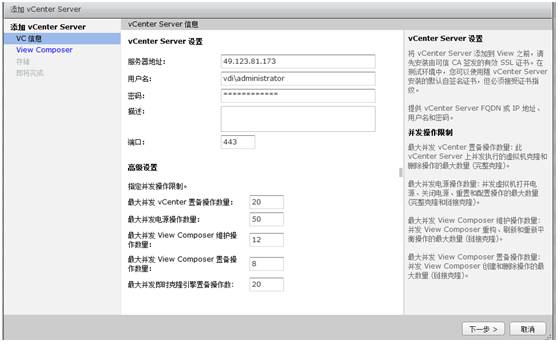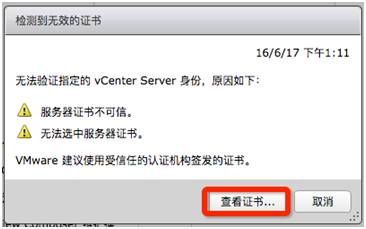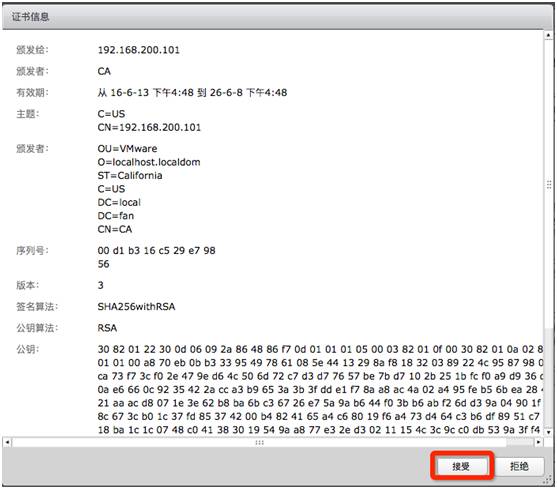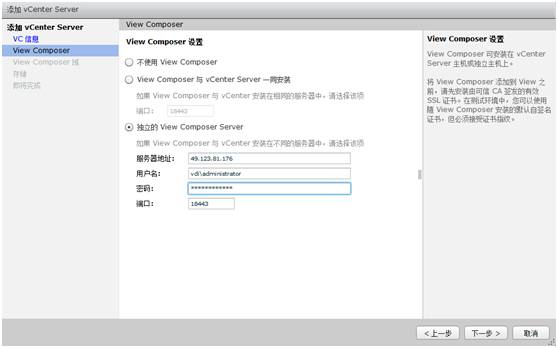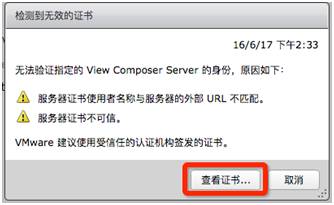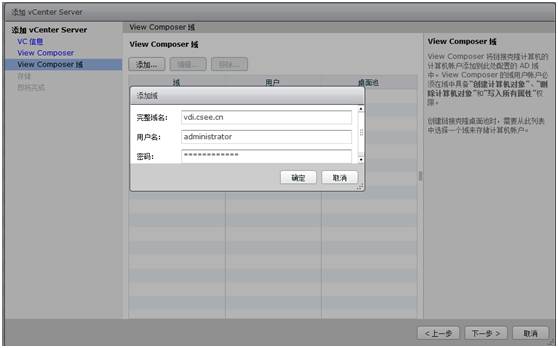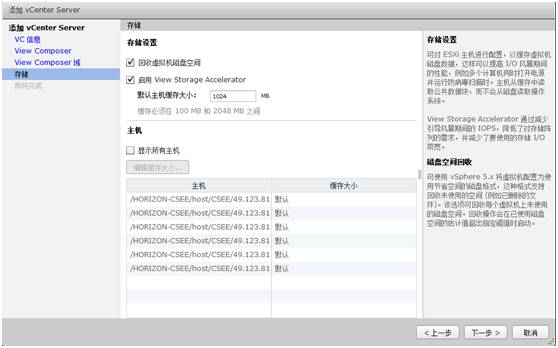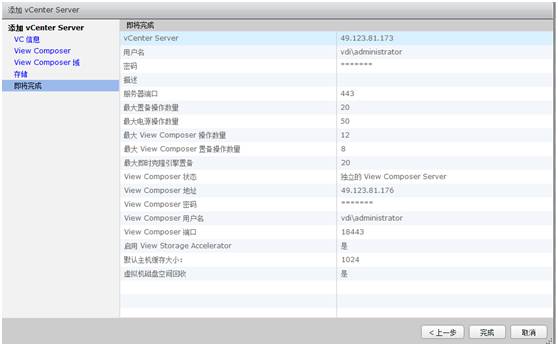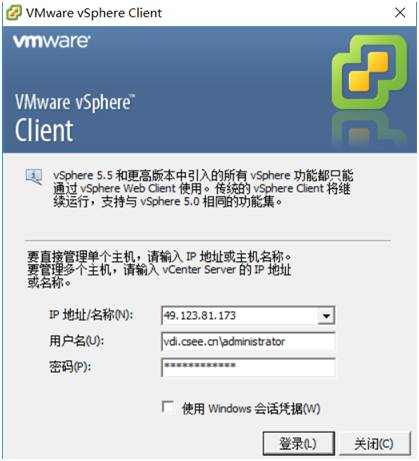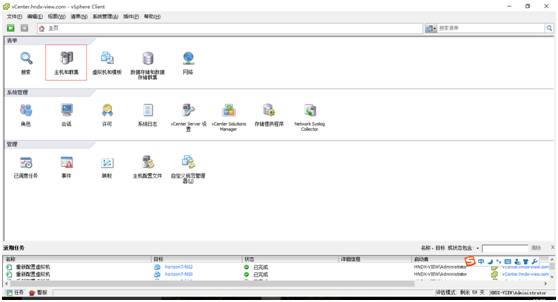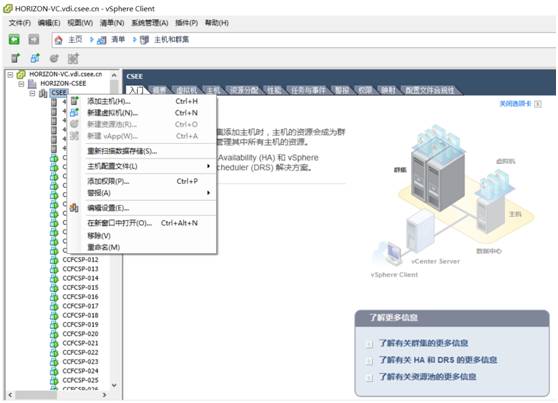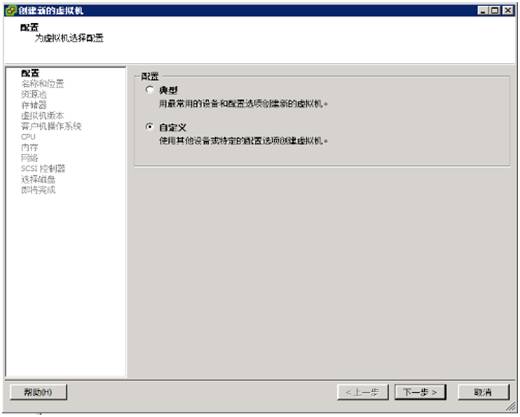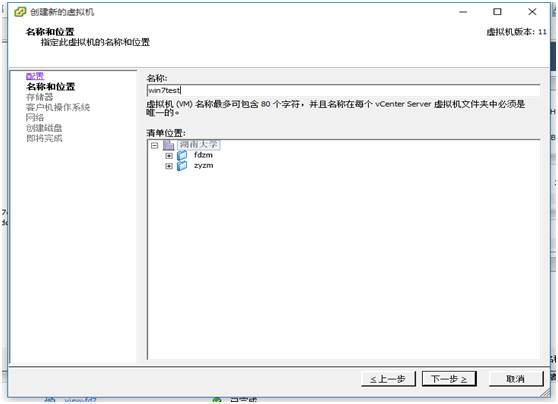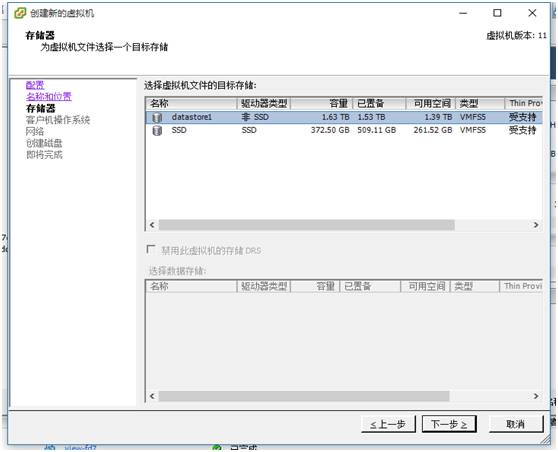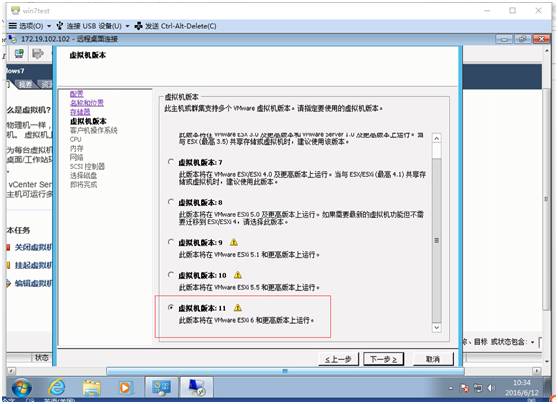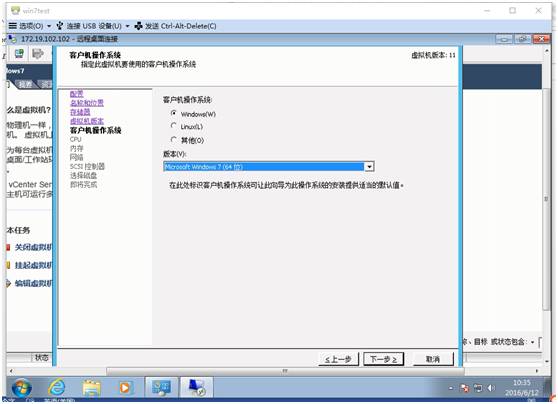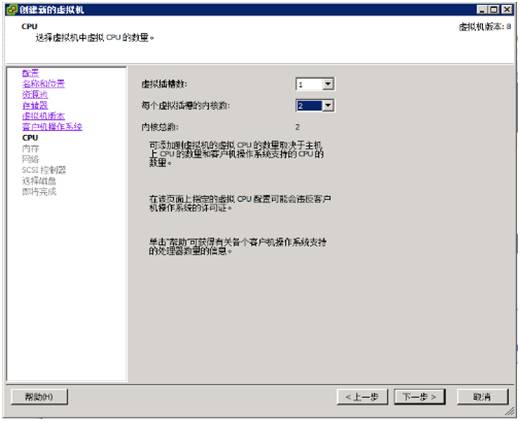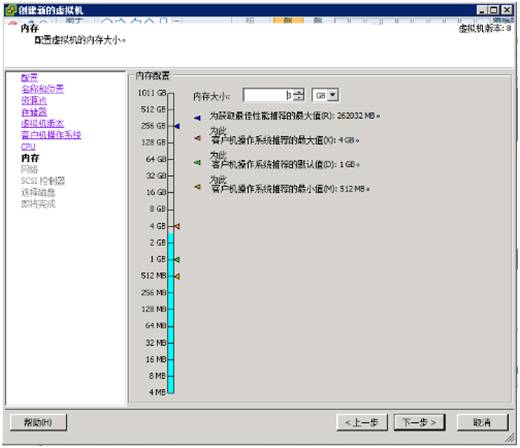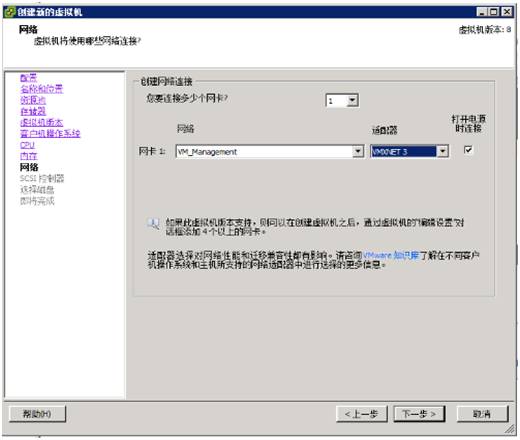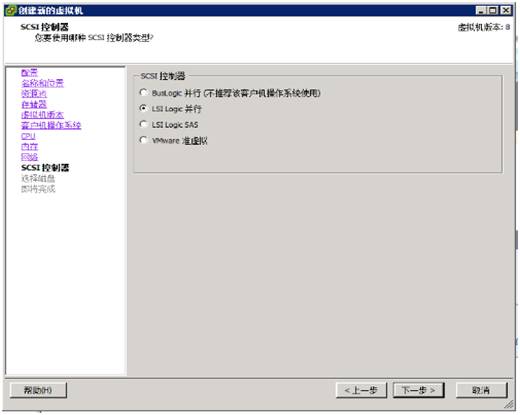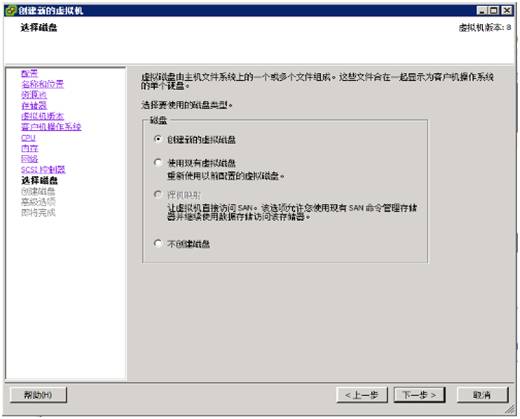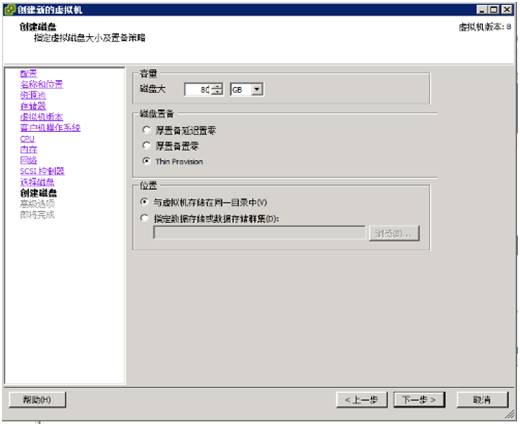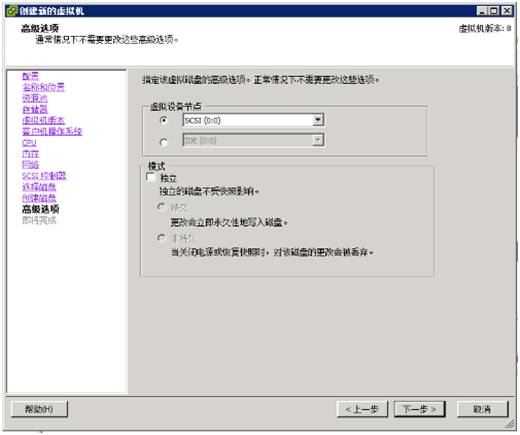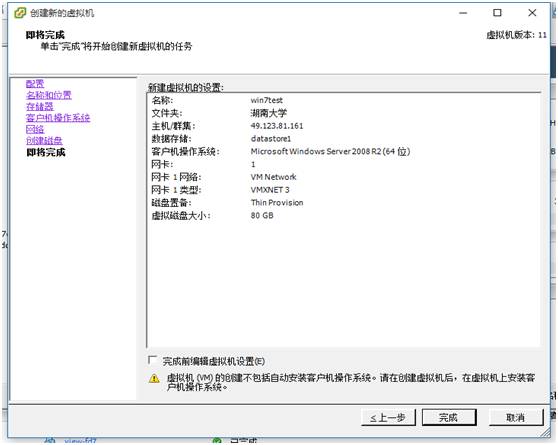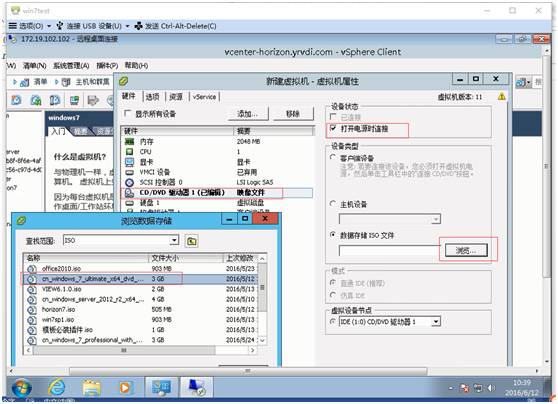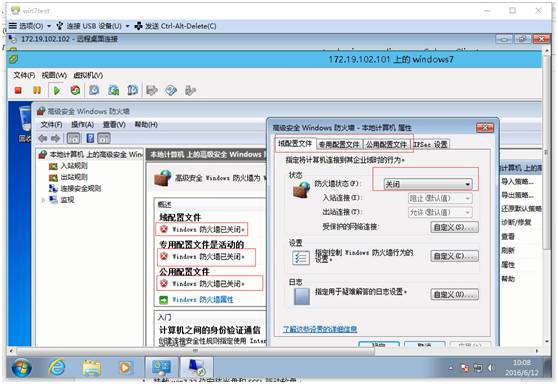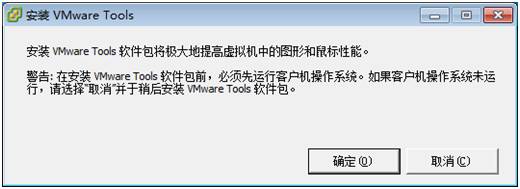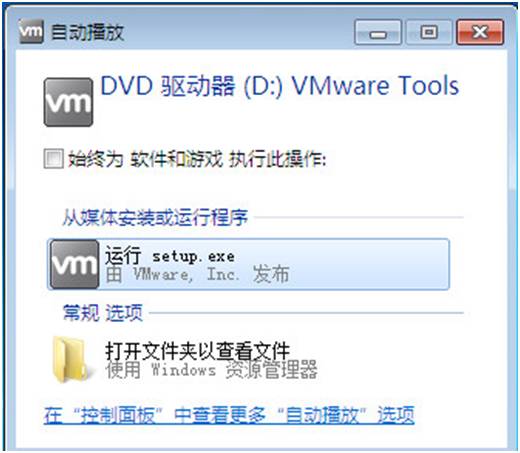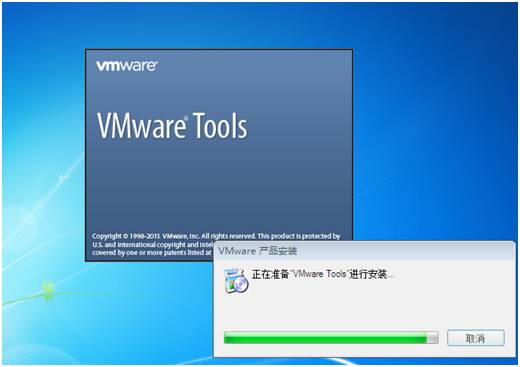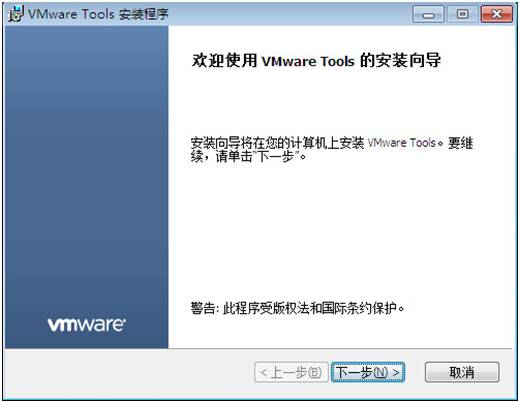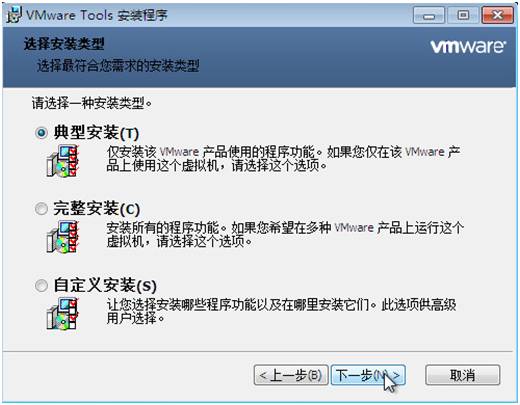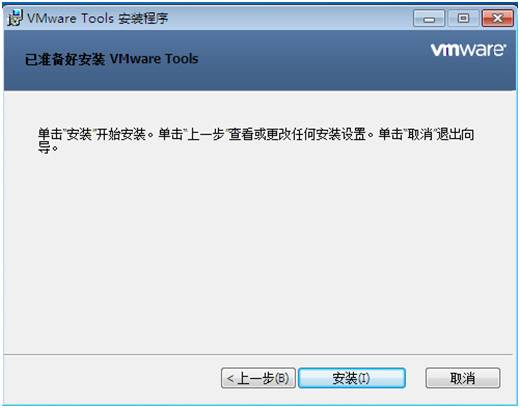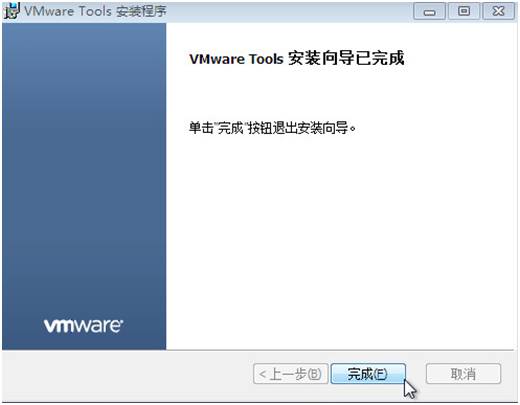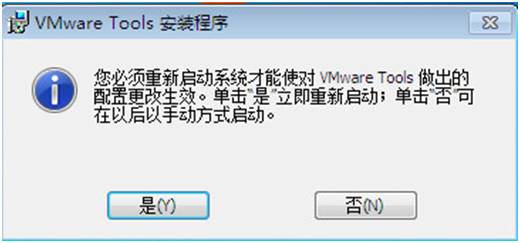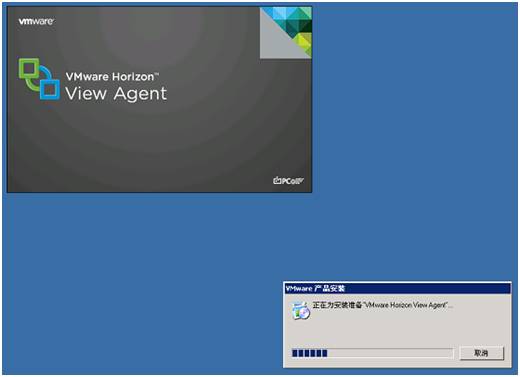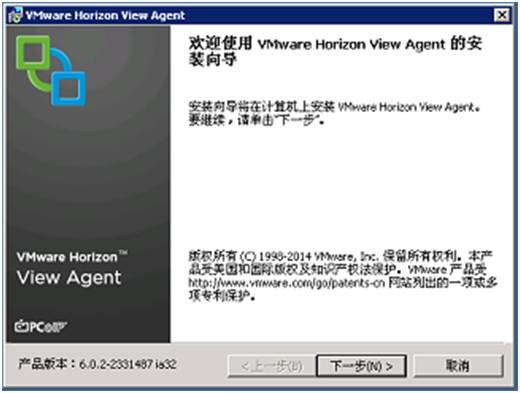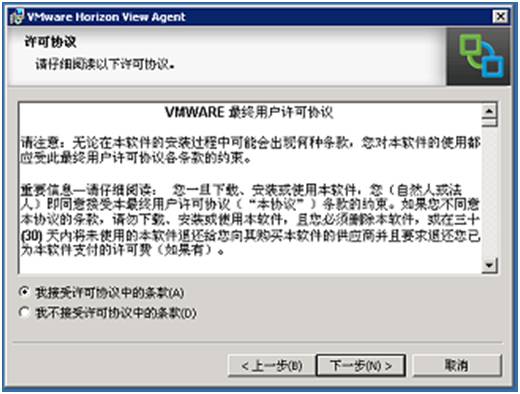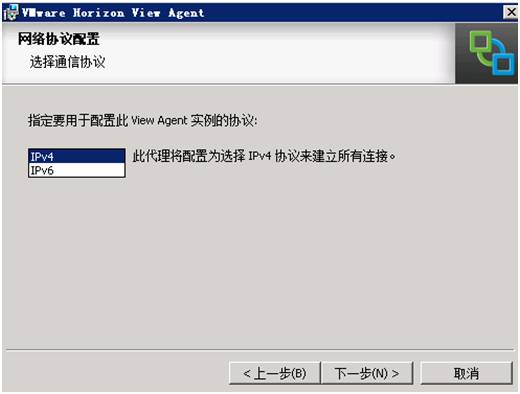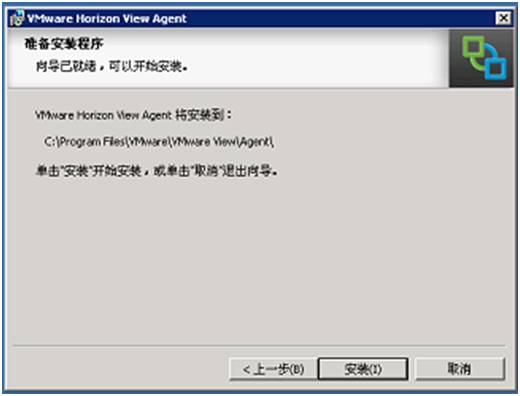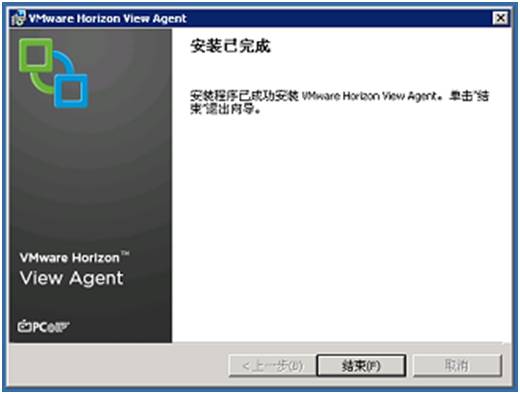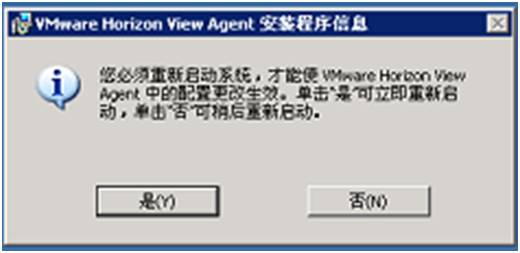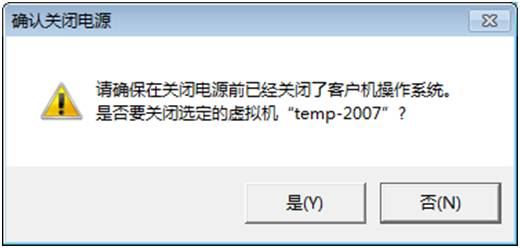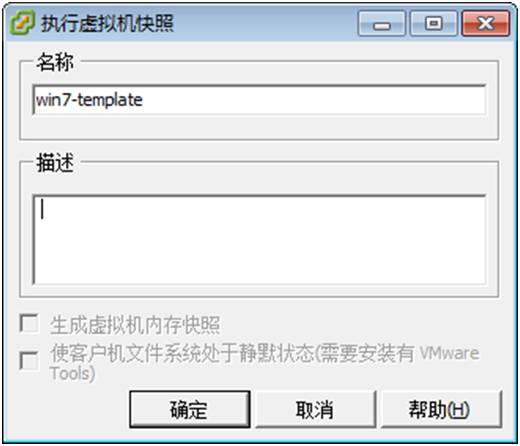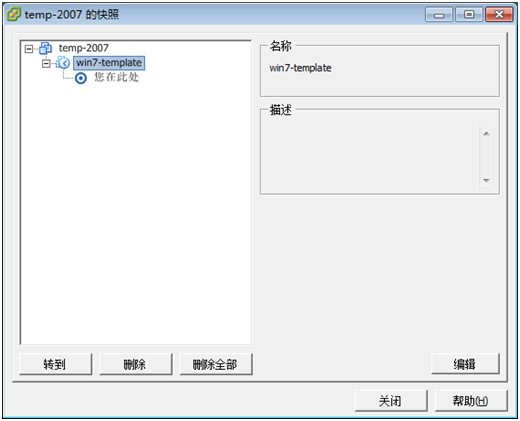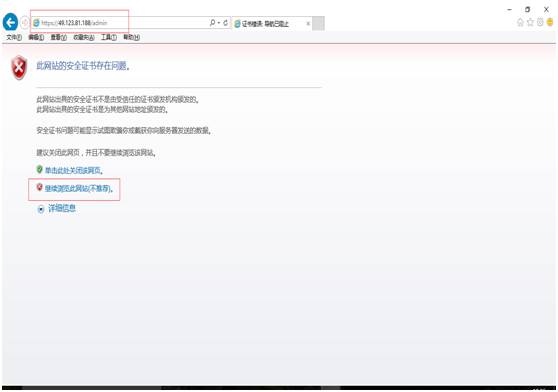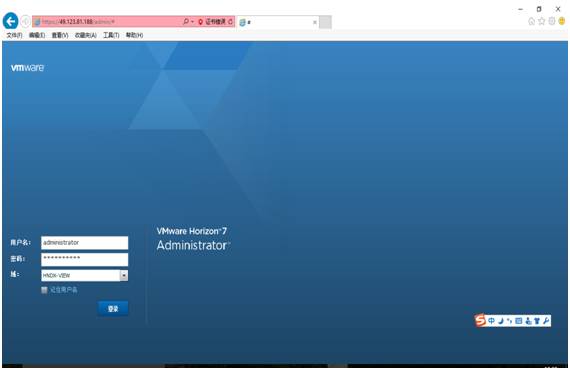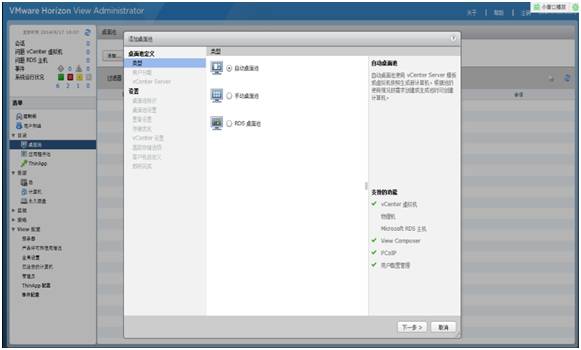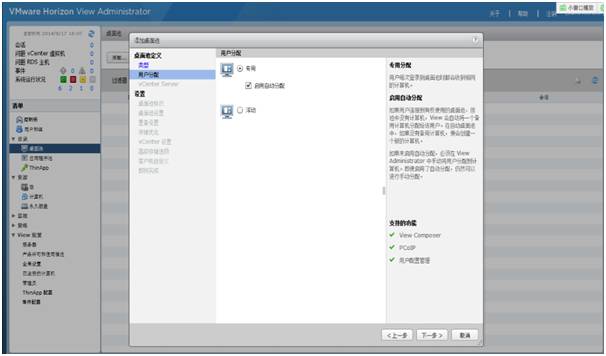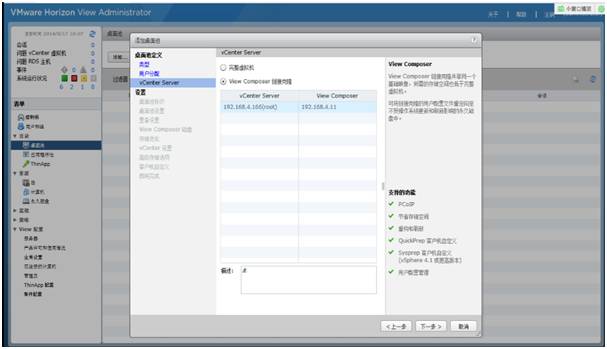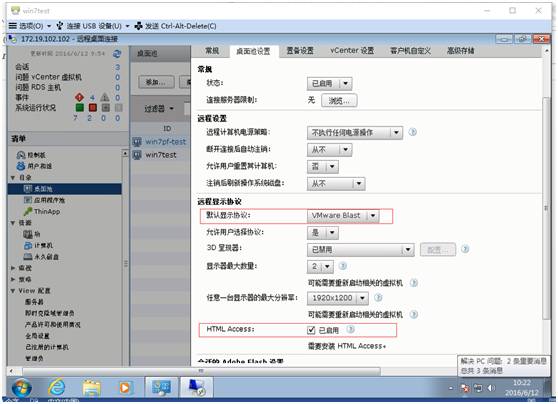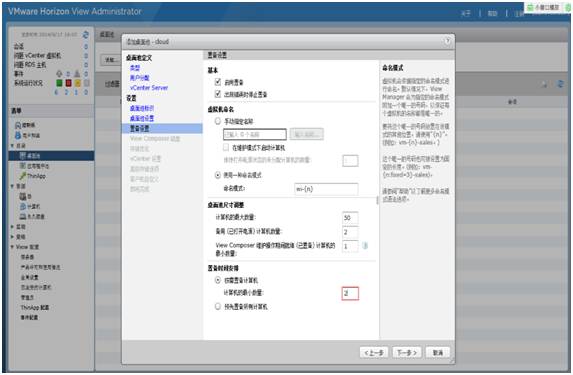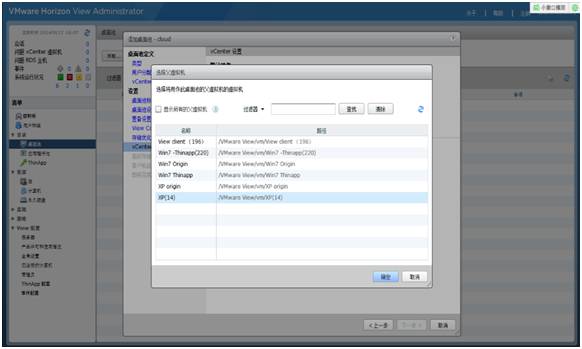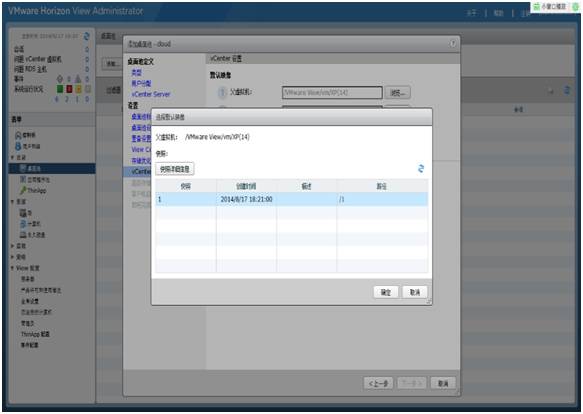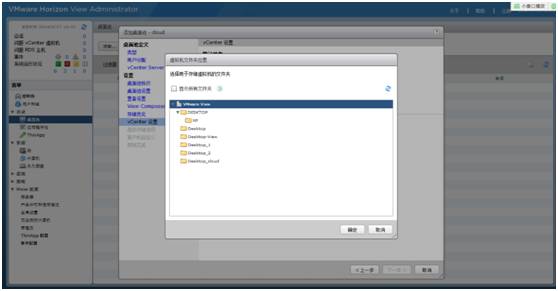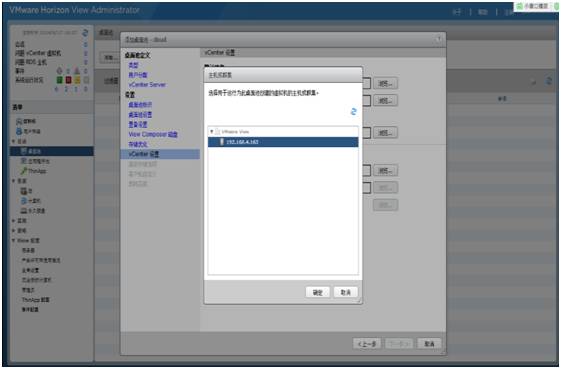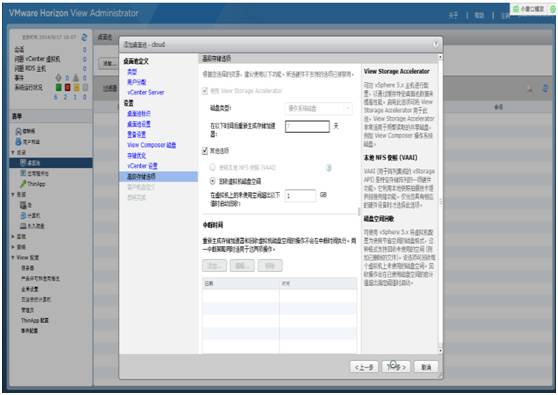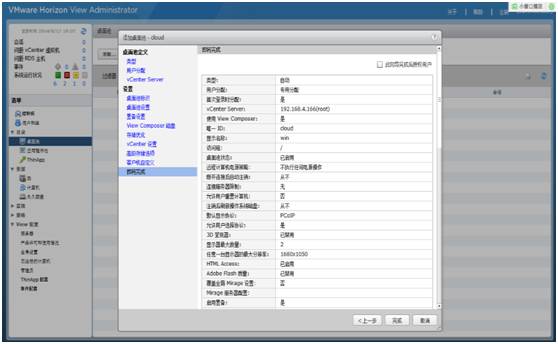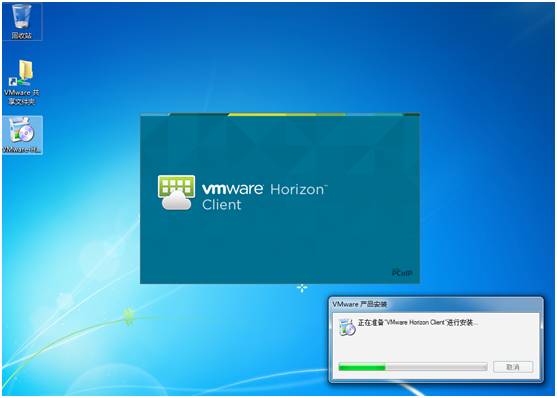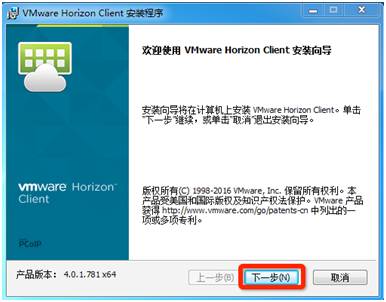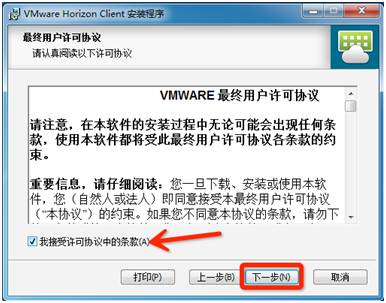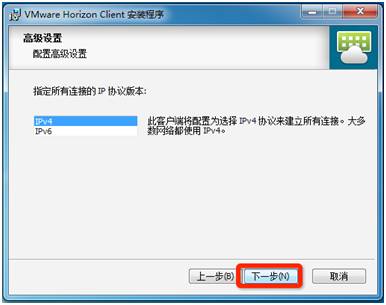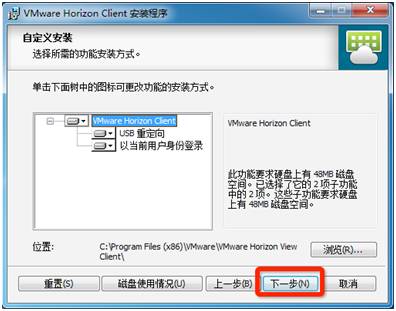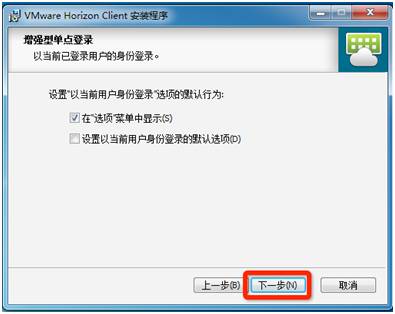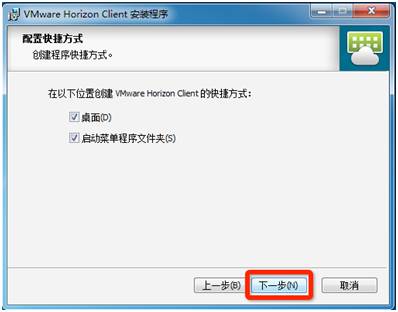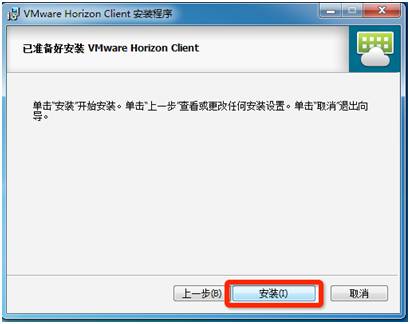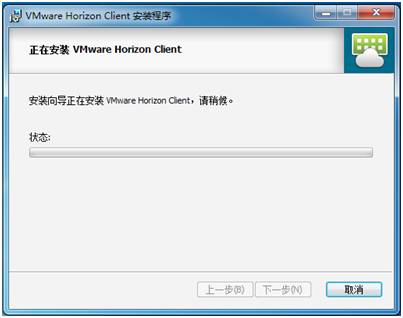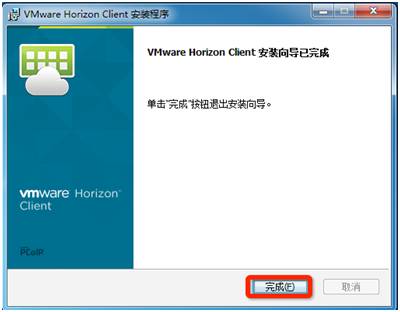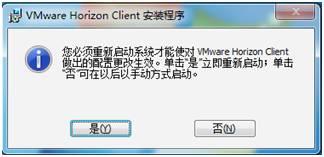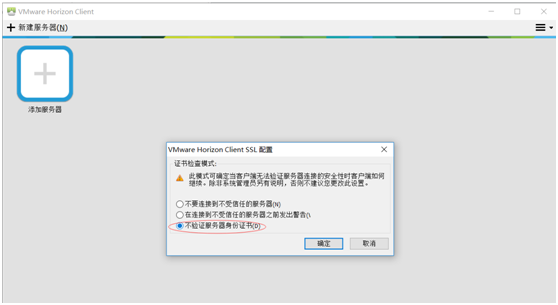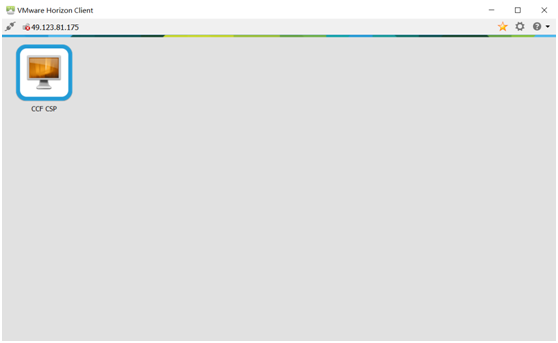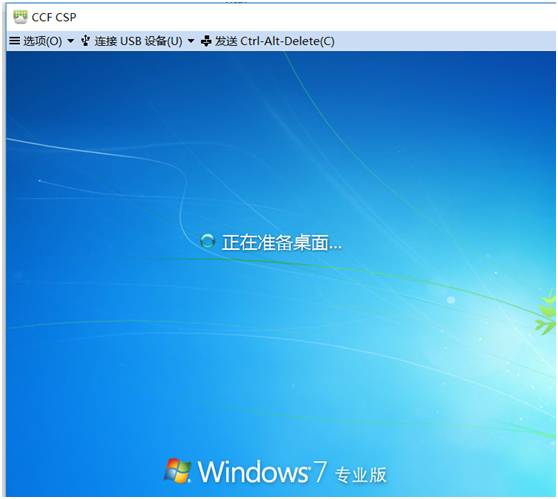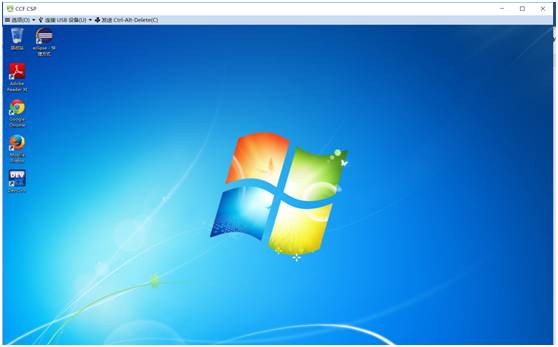桌面虚拟化 VMware Horizon |
您所在的位置:网站首页 › vmware 虚拟桌面部署 › 桌面虚拟化 VMware Horizon |
桌面虚拟化 VMware Horizon
|
原标题:桌面虚拟化 VMware Horizon_view 7 安装及管理手册 目录 1.HORIZON_VIEW安装 1.1连接服务器安装步骤 1)安装环境检查 2)安装Horizon connection server 2.安装HORIZON COMPOSER 1)安装环境准备 2)安装Horizon Composer 3.HORIZON_VIEW配置 2.虚拟桌面发布 2.1创建虚拟机 2.2安装WIN 7系统 2.3 安装应用程序 2.4 安装VIEW AGENT 2.5 创建虚拟机快照 2.6发布桌面 3.客户端安装与使用 3.1客户端安装 3.2登录虚拟桌面 1.Horizon_view安装 1.1连接服务器安装步骤 1)安装环境检查 1.安装连接服务器Horizon Connection Server之前,要确保服务器已经加入了域环境
2.打开开始菜单,运行“gpedit.msc”打开组策略管理器,进入计算机配置-Windows设置-安全设置-用户权限分配-作为服务登录,检查域管理员是否配置为作为服务登录。
3.打开“计算机管理”工具,进入本地用户和组-组,检查域管理员是否添加至管理员组。
2)安装Horizon connection server 1.双击运行连接服务器安装程序VMware-viewconnectionserver-x86_64-7.0.1-3988955
2.欢迎界面直接点击下一步,
3.接受许可协议,点击下一步,
4.选择安装路径,默认即可,点击下一步
5.选择“标准服务器”、“IPV4”,点击下一步,
Horizon 7标准服务器:创建一个实例,用于单独安装一台Horizon 7服务器或一组服务器的第一台(主服务器) Horizon 7副本服务器:加入到现有的实例中做备胎(可以有多个) Horizon 7安全服务器:通常安装在DMZ区域以提供安全接入(需要连接到实例中) Horizon 7注册服务器:用于True SSO认证机制 6.输入数据恢复密码,点击下一步
7,选择自动配置防火墙,点击下一步,
8.选择授权特定的域用户或组,输入域管理员信息,点击下一步
9.用户体验改进计划,点击下一步,
10,点击安装,开始安装连接服务器
11.等待安装结束。
1.2 安装Horizon Composer 1)安装环境准备 1.准备composer数据库,登录数据库服务器,新建数据库
2.新建composer数据库
3.登录连接服务器服务器,检查服务器是否已经加入了域环境
4.打开开始菜单,运行“gpedit.msc”打开组策略管理器,进入计算机配置-Windows设置-安全设置-用户权限分配-作为服务登录,检查域管理员是否配置为作为服务登录。
5.打开“计算机管理”工具,进入本地用户和组-组,检查域管理员是否添加至管理员组。
6.挂载Sql Server安装介质,安装sqlncli数据库连接工具客户端程序,双击运行即可,安装过程不再赘述,
7.打开ODBC数据源工具,添加系统DSN,选择SQL Server Native Client驱动
8.选择数据库服务器及新建的composer数据库,完成ODBC数据源添加
9.挂载操作系统安装介质,安装.net3.5
2)安装Horizon Composer 1.双击运行链接克隆服务器安装程序VMware-viewcomposer-7.0.1-3978853
2.欢迎界面直接点击下一步
3.接受许可协议,点击下一步
4.选择安装路径,默认即可,点击下一步
5.ODBC界面输入新建的ODBC数据源composer及数据库用户信息sa/Cszx88821982,点击下一步
6.使用默认端口,点击下一步
7.点击安装,开始安装程序
8.等待安装结束
9.安装结束,点击完成
10.点击yes,重启链接克隆服务器即可
1.3 Horizon_view配置 1.打开浏览器,输入https://49.123.81.175/admin
2.登录HorizonView控制台,点击View配置-服务器,添加vCenter Server信息
3.输入VCenter信息,服务器地址:49.123.81.173,用户名:vdi/administrator,密码:Cszx88821982,输入完成后点击下一步,
4.点击查看证书,
5.点击接受,信任证书,
6.选择独立的ViewComposer Server,输入链接克隆服务器信息,服务器地址:49.123.81.176,用户:vdiadministrator,密码:Cszx88821982,输入完成后点击下一步,
7.点击查看证书并接受,信任证书,
8.添加AD域信息,完整域名:vdi.csee.cn,用户:administrator,密码:Cszx88821982,添加完成后点击下一步,
9.勾选回收虚拟机设置及启用View Strorage Accelerator,点击下一步,
10.确认配置信息无误后,点击完成,结束配置过程。
2.虚拟桌面发布 2.1 创建虚拟机 1、登录vCenter管理平台:用户名vdi.csee.cnadministrator,密码Cszx88821982
2、登入后点击主机和群集
3、右键ESXI 主机群集,新建虚拟机
4、选择自定义,点击下一步
5、输入自定义虚拟机名称,点击下一步
6、选择存储位置,点击下一步
7、默认虚拟机版本,点击下一步
8、选择操作系统为win7 64 位,点击下一步
9、选择虚拟插槽数和核数,点击下一步
10、选择内存大小,点击下一步
11、选择网络适配器类型为VMXNET 3,点击下一步
12、选择适配器类型为LSI Logic 并行,点击下一步
13、默认创建新的虚拟机磁盘,点击下一步
14、输入磁盘大小,置备类型为Thin Provision。点击下一步
15、虚拟设备节点选择SCSI (0:0),点击下一步
16、点击完成
17、选择镜像文件,连接光驱:右击编辑虚拟机,选择光驱,选择数据存储浏览,选择需要的win7镜像文件,然后勾选打开电源是连接,点击确定打开虚拟机电源后即可开始安装OS。
2.2 安装Win 7系统 1、挂载win7 32位安装光盘和SCSI 驱动软盘 2、点击下一步
安装系统这一块就不赘述了…… 3、先进入win7系统关闭防火墙
4、系统安装完成以后,选择虚拟机---客户机—安装或升级VMware tools,点击确定
5、点击运行setup.exe开始安装
6,点击下一步
7,选择典型安装,点击下一步
8,点击安装
9,点击完成
10,选择是,重启计算机
2.3 安装应用程序 根据客户需求安装相应的软件到模板虚拟机上。 2.4安装View Agent 1、双击安装View Agent 程序
2、点击下一步
3、接受许可协议,点击下一步
4、默认所有设置点击下一步
5、默认设置点击下一步
6、点击安装
7、点击结束
8、点击是。重新启动虚拟机
2.5 创建虚拟机快照 1、右键虚拟机,选择电源,选择关闭客户机
2、右键虚拟机,选择快照,选择执行快照,输入自定义快照名称,点击确定
2.6发布桌面 1、输入地址:https://49.123.81.175/admin,登入viewconnection控制台
2、输入用户名vdi.csee.cnadministrator,密码Cszx88821982
3、添加桌面池
4、选择“专用”,添加固定池
5、添加View Composer链接克隆服务器
6、设置桌面池属性,这里我们选择使用blast协议,勾选html access。
7.设置虚拟桌面置备策略,设置计算机名称
8、选择模板机
9、选择模板机快照
10、选择虚拟桌面生成文件夹
11、选择虚拟桌面生成ESXi主机
12、选择存储高级设置,这里由于没有开启vSAN,我们默认不做任何修改
13、选择虚拟机在用户OU下创建的虚拟桌面OU,其他不做任何更改
14.确认配置
15、给桌面池授权,需要给用户OU新建普通用户组 3.客户端安装与使用 3.1客户端安装 1.客户端需要安装VMware Horizon Client软件才能连接虚拟桌面,双击运行安装程序VMware-Horizon-Client-x86_64-4.1.0-3977225.exe
2.欢迎界面,直接点击下一步,
3.接受许可协议,点击下一步,
4.IP协议选择IPV4,点击下一步,
5.安装功能选择界面,保持默认即可,点击下一步,
6.单点登录,保持默认设置即可,点击下一步,
7.快捷方式保持默认设置即可,点击下一步,
8.点击安装,开始安装程序,
9.等待安装完成,
10.安装完成后,点击完成继续,
11.重启计算机,程序安装完毕。
3.2 登录虚拟桌面 1.打开VMware Horizon Client客户端,点击右上角选项-配置SSL,
2.勾选不验证服务器身份证书,点击确定,
3.点击新建服务器,输入连接服务器地址:49.123.81.175,
4.输入登录用户名和密码,点击登录登录桌面,
5.双击需要连接的桌面池,开始连接桌面,
6.等待桌面准备完成,
7,成功登入虚拟桌面。
|
【本文地址】
今日新闻 |
推荐新闻 |